今回はNetKids iMarkでPing監視を始めるまでの手順を解説します。iMarkは監視業務に携わり始めた人にも使いやすいツールを意識しているため、インストール後5分でPing監視を始めることができます。ぜひご参考ください。
はじめる前に
今回解説する内容は評価版でもご利用いただけます。評価版のインストーラーはこちらからダウンロードいただけます。
本記事で使用しているNetKids iMarkのバージョンはV5.1.1.0です。なお最新版の情報・画面と異なる場合がございます。
Ping監視を新規に追加する
今回は「監視対象サーバに対して5分間隔でPingリクエストを送信して、応答があるか確認する」という想定でPing監視を行いたいと思います。
1.iMarkを起動する
iMarkをインストール後、管理画面を起動します。この時、ショートカットをダブルクリックではなく右クリック「管理者として実行」から起動する必要があります。(もしくは管理者権限が付与されているユーザでも起動することができます。)
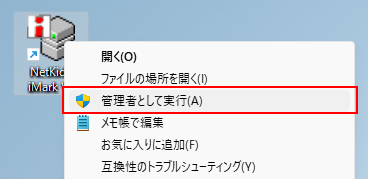
起動するとこのようなメイン画面が表示されます。
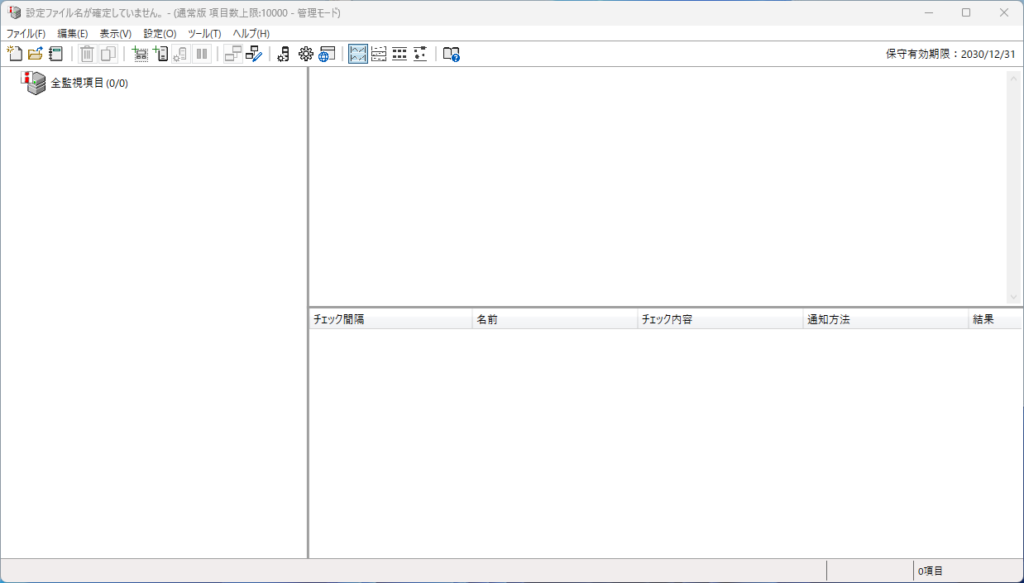
2.ターゲットを追加する
画面上部ツールバーの「ターゲットの追加」をクリックします。ターゲットの追加画面が表示されるので「ターゲット」タブ、「評価」タブ、「その他」タブにそれぞれ入力していきます。
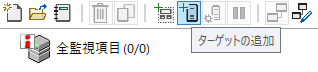
2-1.ターゲットタブの設定内容
以下の内容で設定を行います。
- ホスト名:監視対象サーバのホスト名やIPアドレス
- チェック種別:Ping応答時間
- チェック間隔:5分
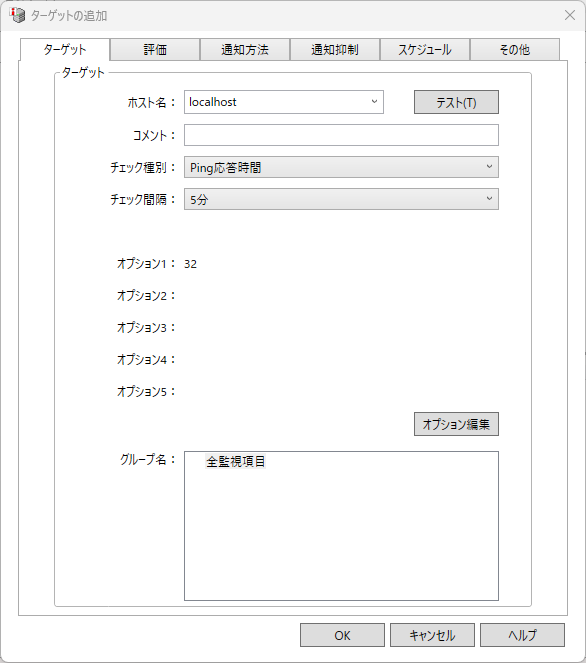
2-2.評価タブの設定内容
評価タブでは、応答がない場合に再度リクエストを行う「再試行回数」や、応答を得るまでの待機時間「タイムアウト」を指定することができます。今回は以下の内容で指定します。
- 再試行回数:2回
- タイムアウト:15秒
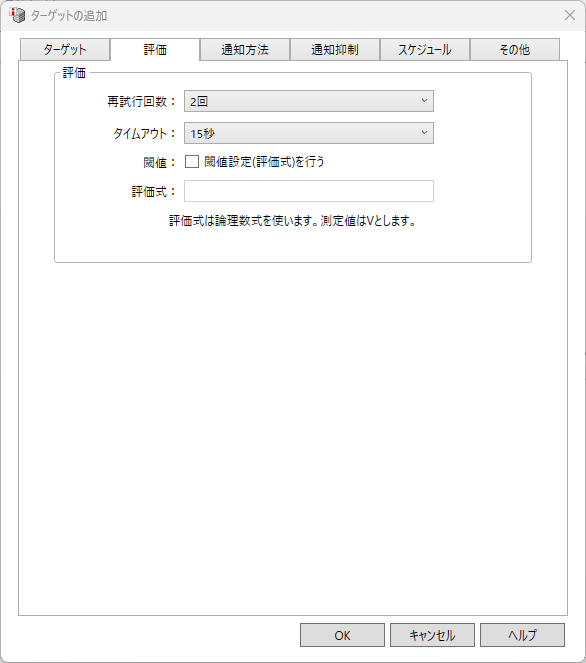
この設定を行った場合は以下のような動きになります。
- 10:00:00 監視対象サーバに対してPingリクエストを送信、15秒間待機
- 10:00:15 監視対象サーバからの応答が得られないので再度リクエストを送信(再試行1回目)、15秒間待機
- 10:00:30 監視対象サーバからの応答が得られないので再度リクエストを送信(再試行2回目)、15秒間待機
- 10:00:45 監視対象サーバからの応答が得られないので監視結果をエラーと判断する
- 10:05:45 4から5分経過したのでPingリクエストを送信、15秒間待機
- 以降2~5を繰り返す。
2-3.その他タブの設定内容
その他タブでは通知のタイミングや、この監視項目専用の個別ログの出力設定を指定することができます。今回は以下の内容で指定します。
- エラー発生後の自動再開:チェックを入れる
- 再開までの時間:直ぐに再開
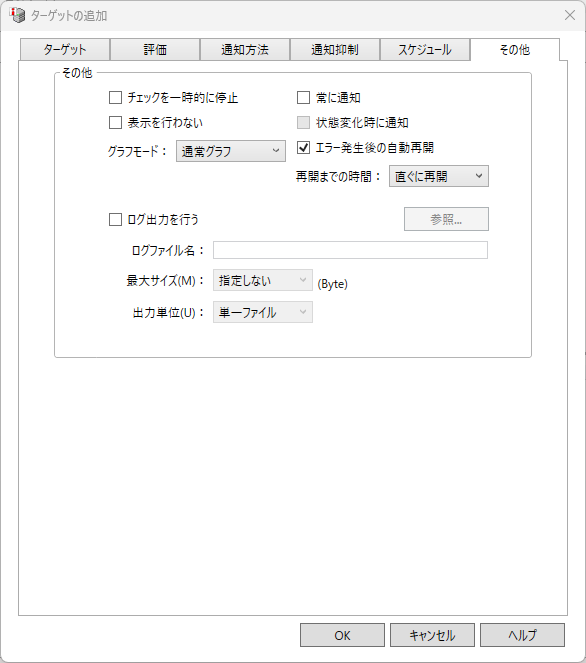
エラー発生後の自動再開は、監視対象サーバがダウンしている等の要因により監視結果がエラーと判断された後の挙動を指定するオプションです。例えば以下のような場合に指定します。
- 監視結果がエラーになっている間は継続して通知を行ってほしい
- 監視結果がエラーになった後は一度メンテナンスを行いたいので、次の監視リクエストまで30分間待機してほしい
後者のように次の監視リクエストまでの待機時間を指定する場合は「再開までの時間」を指定してください。
3.監視設定を保存
「OK」ボタンをクリックし監視設定を終了すると、メイン画面の右半分にグラフと設定行が追加されます。チェック間隔を5分で設定したので、5分経過するまで待つことでグラフの描画や設定行の更新が行われます。
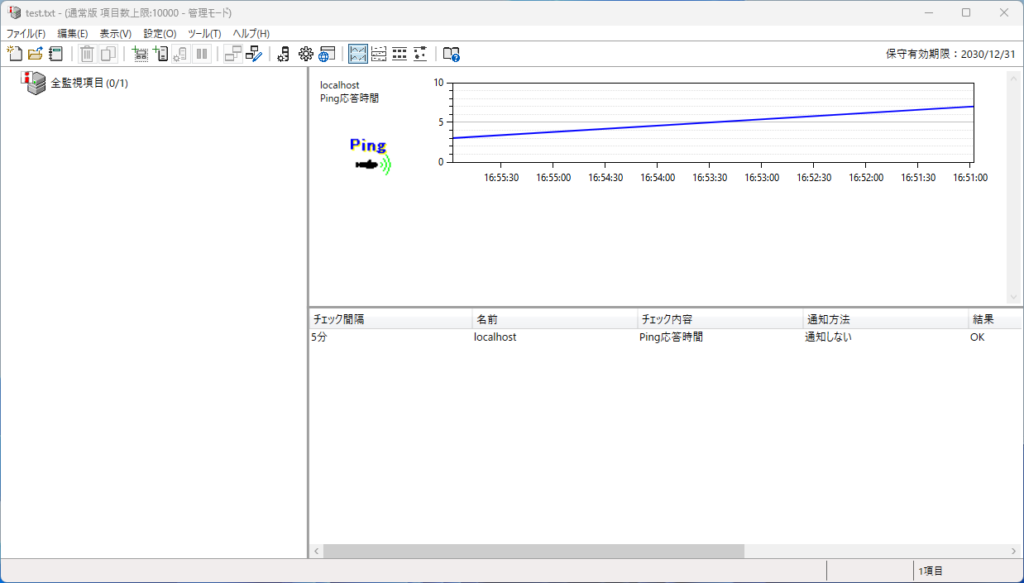
設定内容に基づいて監視を行った際、監視対象サーバが起動していない、ネットワークが繋がっていないなどの理由により応答が得られない場合はグループとグラフのアイコンが赤く表示されます。

ですが、このままではiMarkの画面をずっと見続ける必要があります。そんな手間を省くために、異常があった際にメール通知を行う設定をしてみましょう。
監視がエラーの時にメール通知を行う
先ほど追加されたグラフを右クリックし「ターゲットの編集」を選択します。
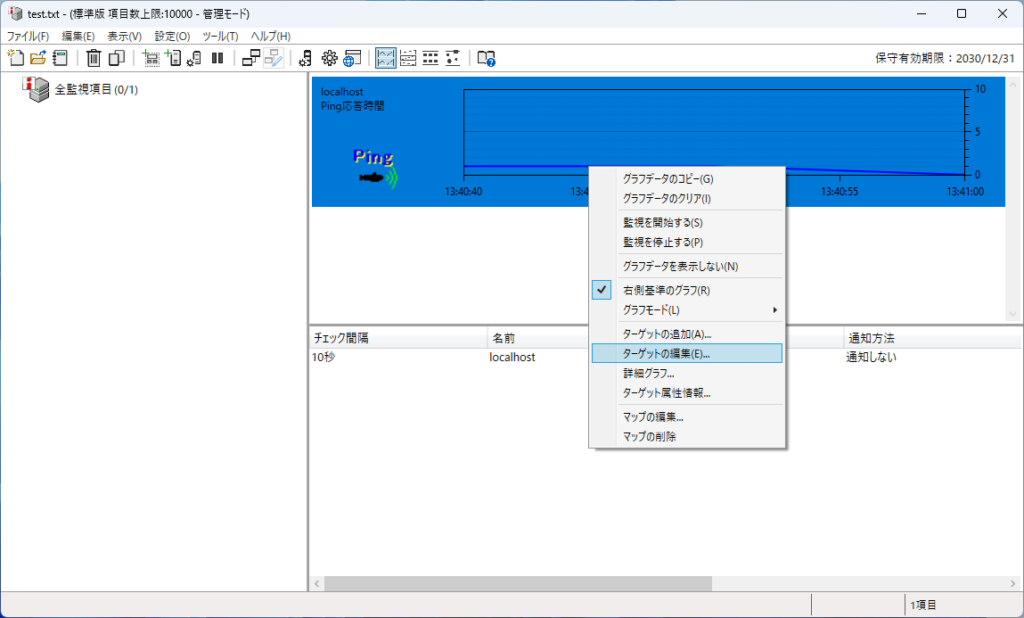
再び監視設定画面が表示されるので「通知方法」タブを選択します。通知方法タブでは監視対象の応答がない場合や、受信した計測値によるエラー判定の際に行う通知を設定します。
1.メール通知を設定する
今回はメール送信を行うようにしたいので、プルダウンから「メール送信」を選択します。
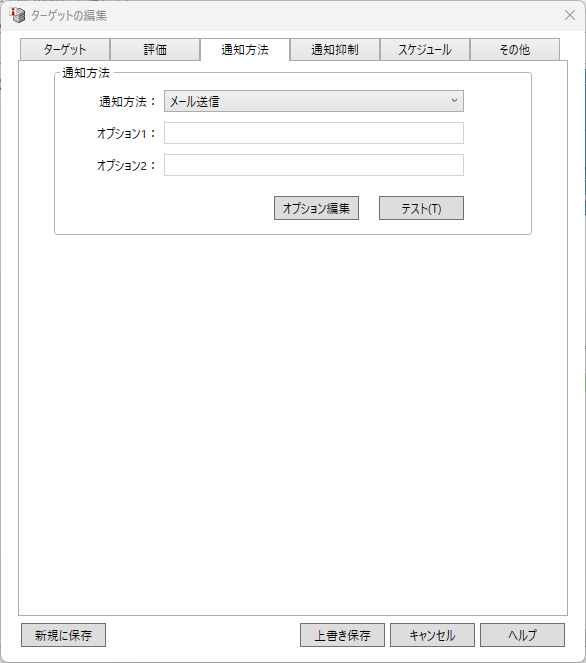
「メール送信」を選択して「オプション編集」ボタンをクリックします。「メール送信認証設定」のダイアログが開かれるので使用したいメールサーバやメールアドレスなどの情報を設定します。
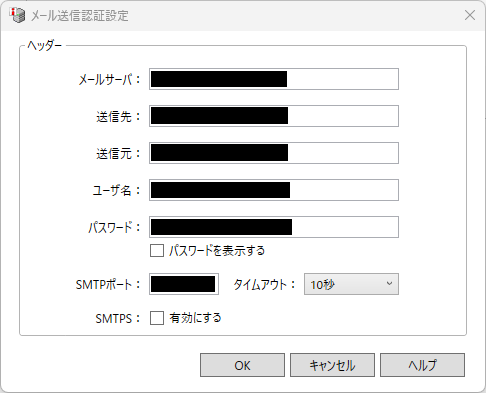
2.実際にメールを送信してみる
では実際にメールが正しく送受信できるか確認するため、通知テストを行ってみましょう。メール送信の詳細設定を保存しダイアログを閉じると、「テスト」ボタンが表示されているのでクリックしてみます。
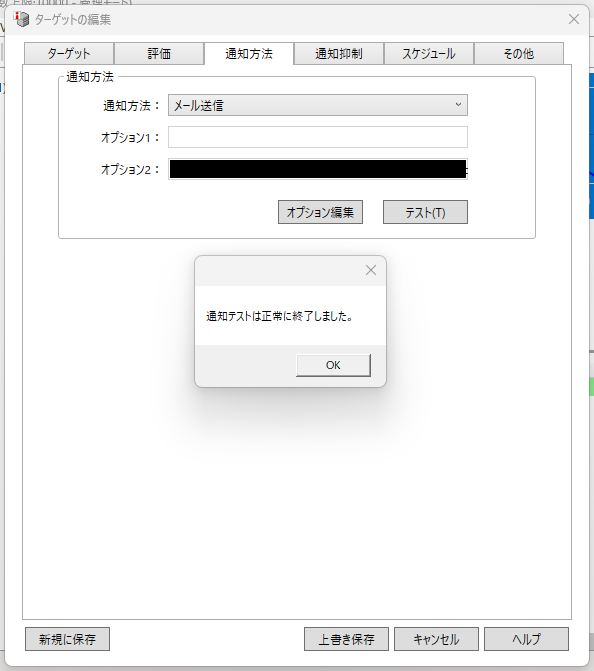
設定内容に問題がなければ「通知テストは正常に終了しました。」というダイアログが表示され、テストメールが送受信されています。
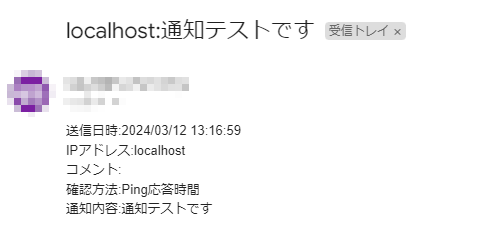
メール通知の詳細設定ができたので、「上書き保存」をクリックして設定内容を保存します。これで監視結果がエラーだった場合にメール通知が行われるようになります。
おわりに
このようにiMarkではインストール後すぐにPing監視を始めることが可能です。他にも様々な監視種別や通知方法をご用意しています。
また「CPU使用率が90%を10分間超えていたら通知する」、「HTTP応答コードが200以外のときはサウンド再生する」などの条件設定を行うこともできます。
これらの機能は無償版、評価版でお試しいただけるのでぜひご利用ください。
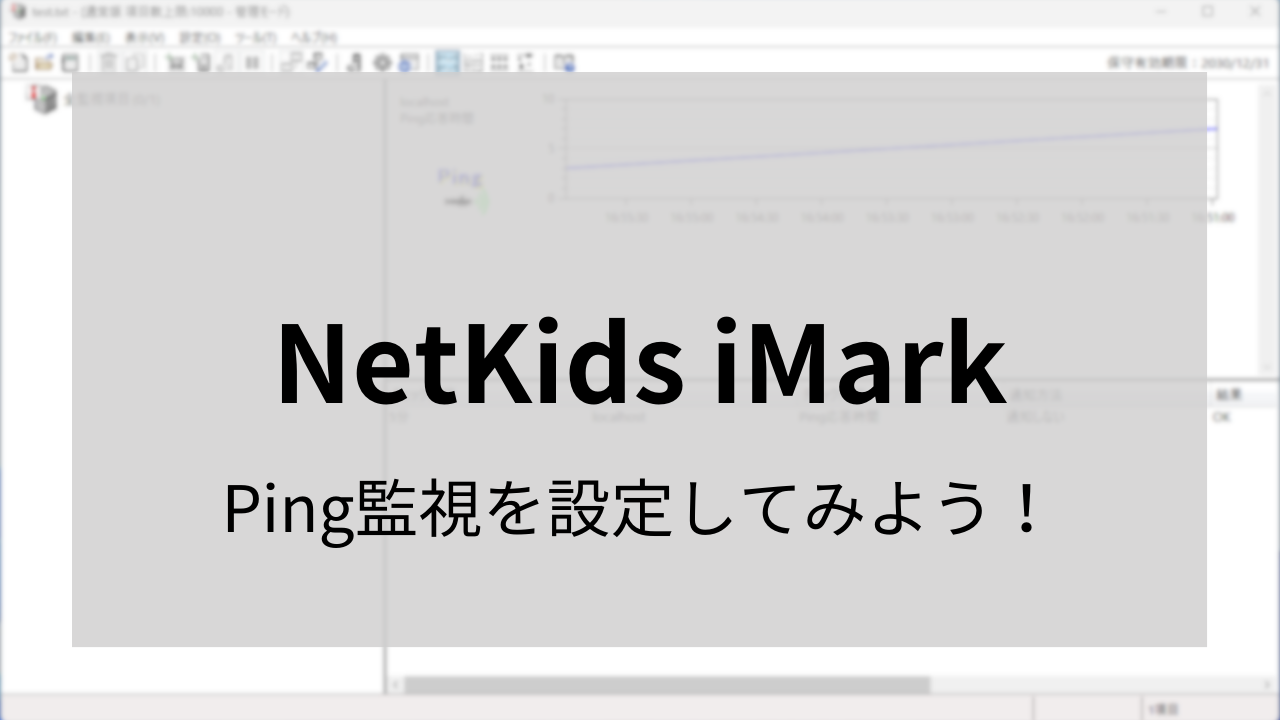
コメント