今回は死活監視で最も使われるPingコマンドとPingコマンドで使えるオプションについて解説します。
Pingコマンドとは?
Pingは「ピン」または「ピング」と読み、コンピューター同士が通信する際に使われるコマンドの1つです。ネットワークを構築した際やOSの設定を変えた際などにネットワークの疎通確認として用いられ、以下のようなことを確認することができます。
- 対象コンピューターとネットワーク接続ができるか
- ネットワーク接続をする際に遅延が発生していないか
- 対象コンピューターのホスト名を名前解決することができるか
Pingコマンドは多くのサーバ・ネットワーク機器にデフォルトでインストールされています。例えばWindows OSの大半は以下にインストールされています。1
%systemroot%\System32\ping.exePingコマンドとICMPプロトコル
Pingコマンドを実行すると上記のping.exeが起動されます。ping.exeでは入力された内容を解析し、ICMPプロトコルというデータを送受信しています。
プロトコルというのは通信するときのルールです。通信するときは「このデータを」「この順番で」「何文字以内に」記載するというルールが決められており、Pingコマンドで用いられるICMPプロトコルの詳細はRFC 7922という文書にまとめられており、インターネット上に公開されているため誰でも閲覧することができます。
通信するデータによってルールの内容が異なり、ルータで使われるSNMPプロトコルやWebサイトを見るときに使われるHTTPプロトコルなど、それぞれのルールが業界団体などによって厳格に決められています。
PingコマンドをWindowsサーバから使ってみる
では実際にPingコマンドを用いて、監視したいサーバが稼働しているかどうかを確認してみます。今回はWindows 11からPingコマンドを実行しますが、同じWindows OSであれば別のバージョンでも基本的な手順は同じです。
手順
- キーボードのWindowsマークと「R」を同時押しし、「ファイル名を指定して実行」ダイアログを表示します。
- 「名前:」の欄にcmd.exeと入力すると「コマンドプロンプト」ダイアログが表示されます。
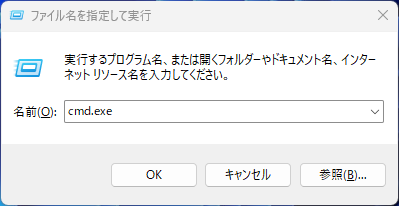
- 画面にPing [監視したいサーバのIPアドレス]と打ち込みます。今回は192.168.100.240のサーバに対してPingコマンドを実行してみます。
> Ping 192.168.100.240- Pingコマンドはデフォルトで4回送信されるので、4回分の結果が「ping 統計」に記載されます。
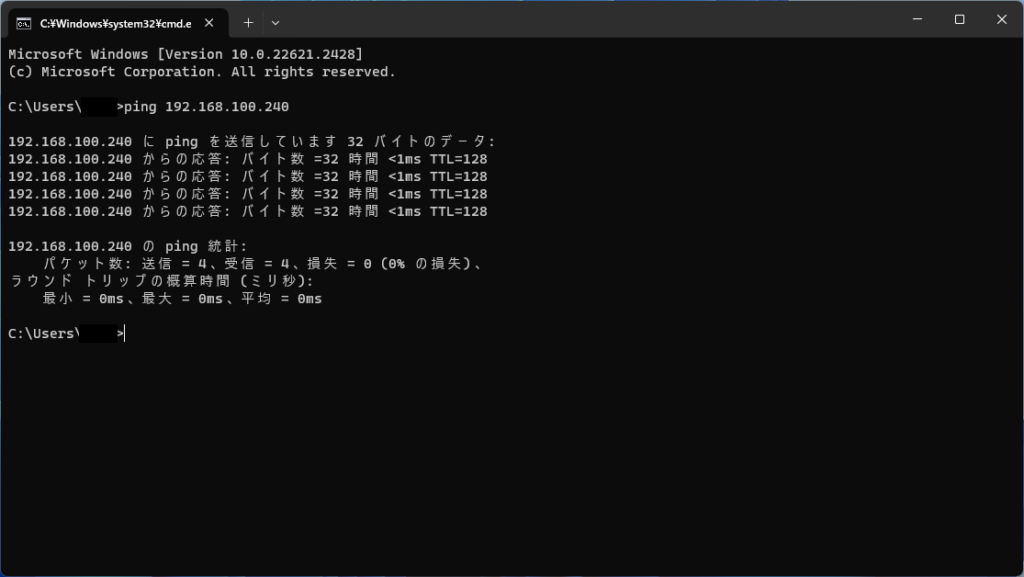
監視したいサーバが正常に稼働していれば「送信 = 4」と「受信 = 4」という行が表示されます。
Pingコマンドの様々なオプション
Pingコマンドはオプションを付与することで細かい動作を指定することができます。ではまずどんなオプションがあるのか、Pingと入力して確認してみます。
> Ping 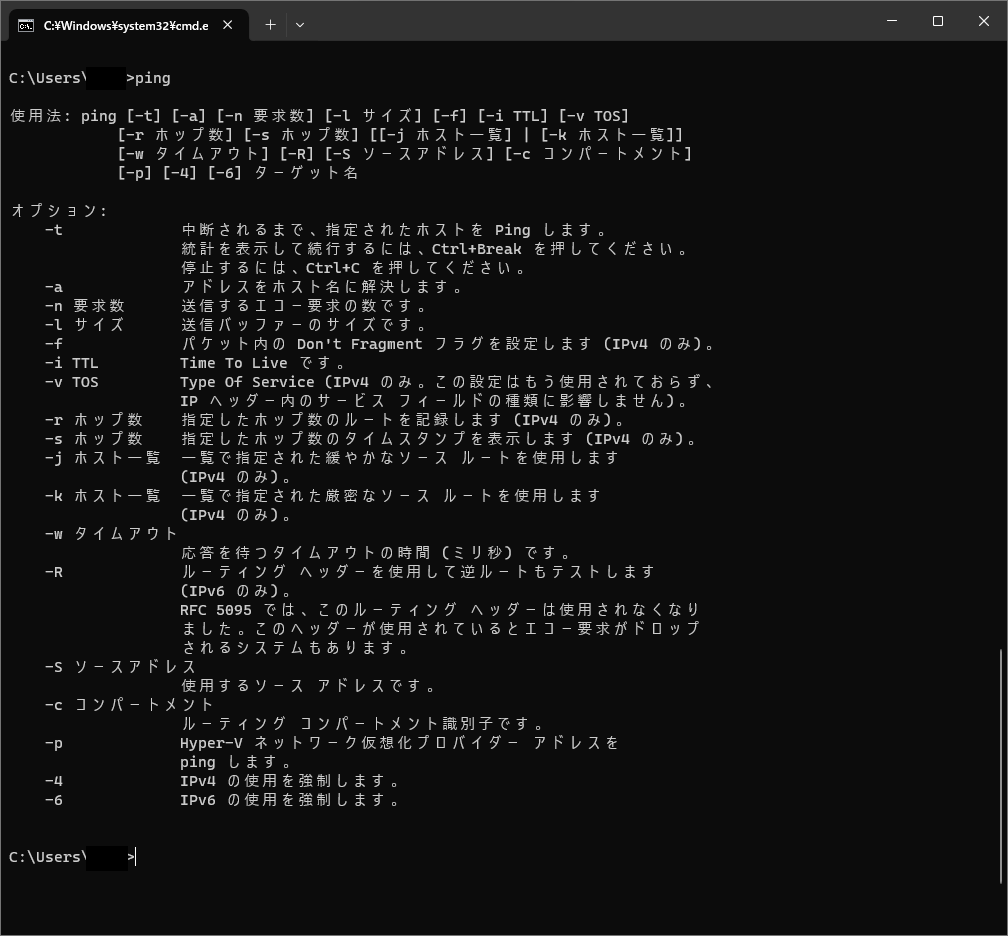
Windowsでは上記のようなオプションが用意されています。Linux OSでもPingコマンドは用意されていますが、使用できるオプションが異なるので注意が必要です。
次はよく使用される「-t」「-n」「-w」の3つについて使用例をご紹介します。その他のオプションについてはMicrosoftのページから確認することができます。3
-t オプション
-tオプションはPingコマンドを持続的に実行してくれるオプションです。-tオプションを指定しない場合はデフォルトで4回しか実行してくれません。ですが-tを付与することで、停止するまでPingを実行し続けてくれます。
実行する際はPing -t [監視したいサーバのIPアドレス]と入力します。
> Ping -t 192.168.100.240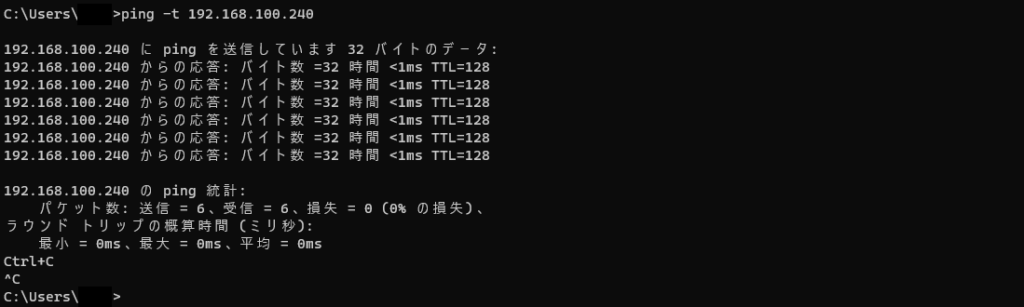
停止するにはCtrl+Cを押します。
-n オプション
-nオプションはPingコマンドを実行する回数を指定できるオプションです。デフォルトでは4回のみ実行されますが、-nオプションを付与することで指定された回数分のPingコマンドを実行します。
実行する際はPing -n [実行したい回数] [監視したいサーバのIPアドレス]と入力します。
> Ping -n 5 192.168.100.240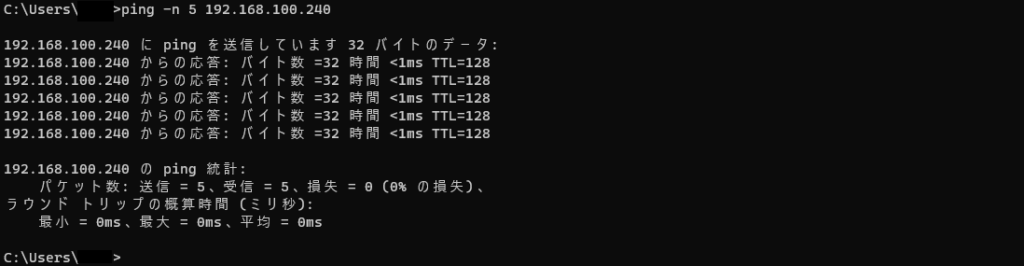
-w オプション
-wオプションはPingコマンドを実行してから対象サーバからの応答を受け取るまで待機する時間を指定するオプションです。デフォルトではPingコマンドを1回実行する度に最大で4秒間待機します。
実行する際はPing -w [待機時間] [監視したいサーバのIPアドレス]と入力します。待機時間の値はミリ秒単位で指定します。
> Ping -w 1000 192.168.100.240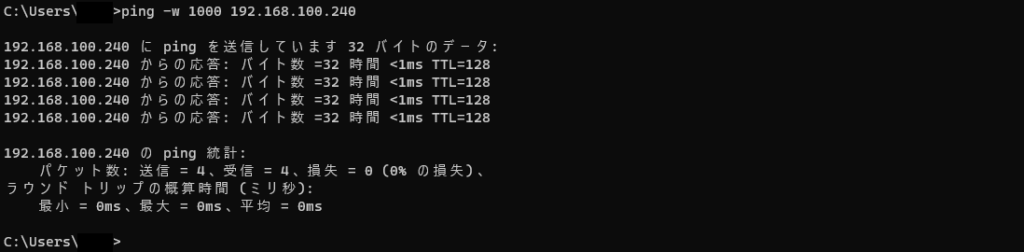
もっと簡単に監視したい方に
Pingコマンドを用いて監視したいサーバの稼働状況を確認することはできました。
ですがこれは自動的に行われるものではなく、確認したい時にコマンドを入力して都度実行する必要があります。またPingコマンドだけでは問題箇所の切り分けを行うことはできないので、対象サーバに負荷がかかっていることが問題なのか、ネットワーク経路に異常が起きているのかはこれだけでは分かりません。
しかし死活監視ツールを使うことでサーバの稼働状況を定期的に監視し、異常があった際には問題の切り分けが容易になります。また異常の際にはメール通知などで管理者に知らせてくれるため、稼働状況を何度も確認する必要はありません。
このようにいち早く異常を検知し対処することや、ネットワーク管理者の業務負担を軽減することを目的として死活監視ツールが使われています。
弊社製品のNetKids iMarkでは最短5分でPing監視を始めることができ、評価版では全ての機能を30日間お試しいただくことができます。次の記事では、iMarkを使って基本のPing監視を設定してみたいと思います。
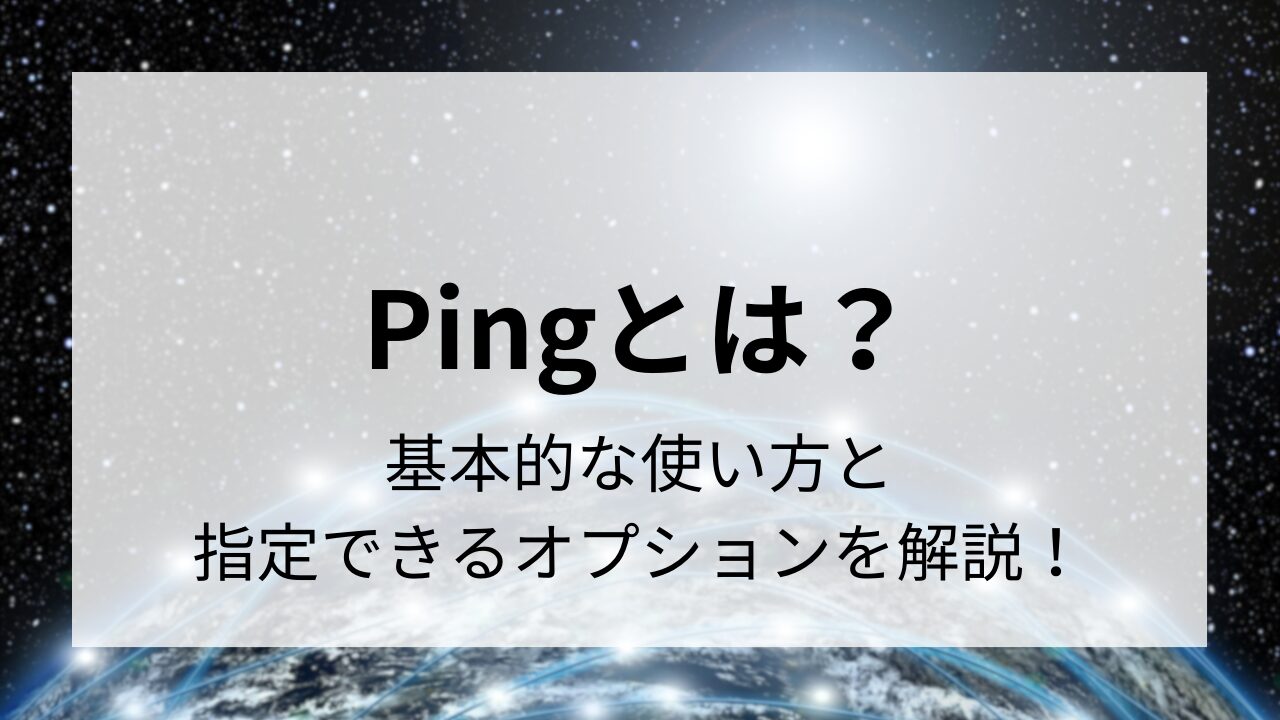
コメント